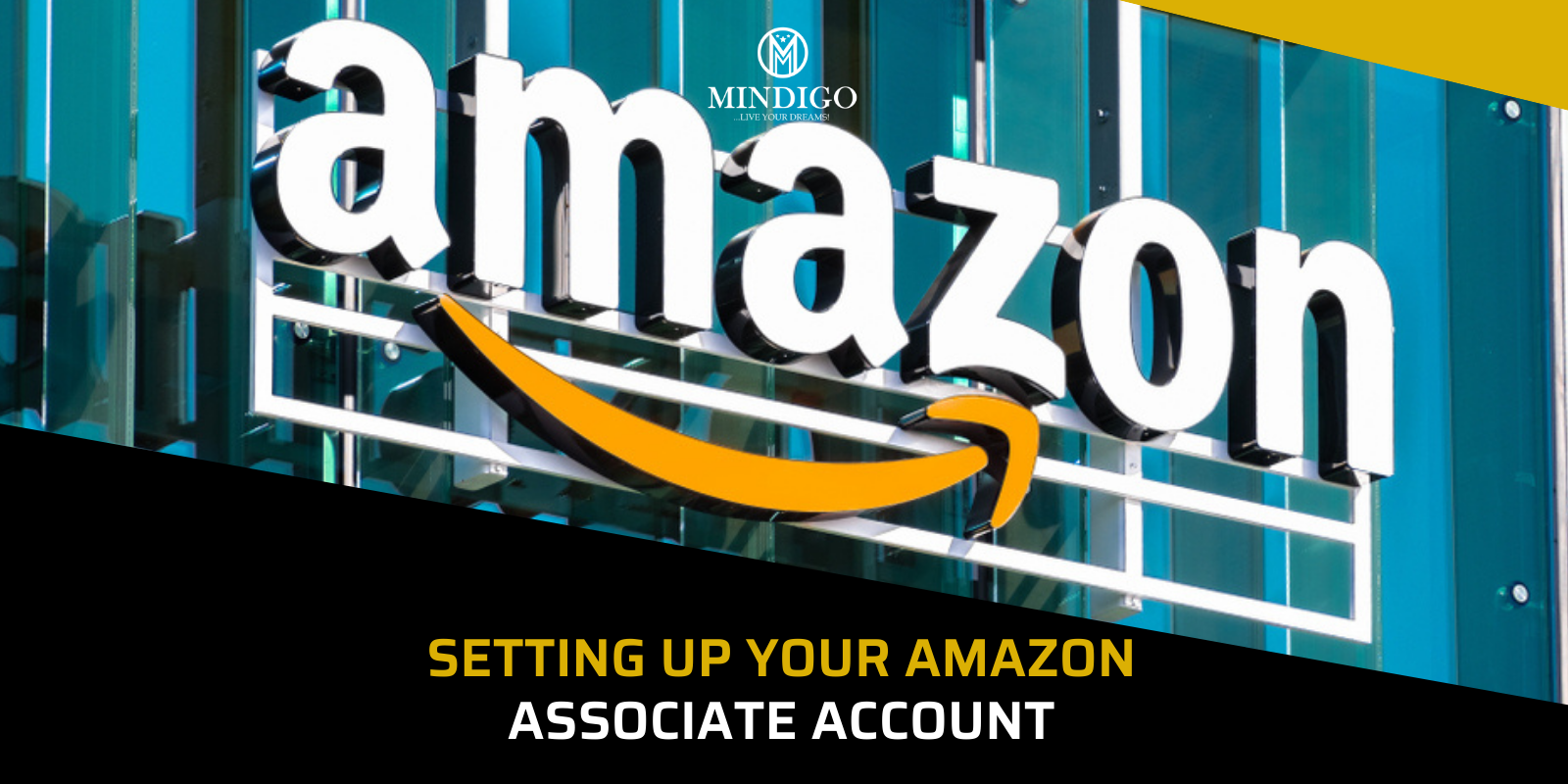Setting up your Amazon associates account to become an Amazon affiliate is quite straightforward and easy. You might be scratching your head right now, asking yourself: “why would you make me create my website first if this is easier?”. Well, that is because you need to have your website ready before becoming an Amazon associate.
Getting started
Before starting the sign-up process, make sure that you have the following ready:
- Your website data. That is, you need to have your domain name, a description of your site and information about other affiliate programs featured on your site
- And an Amazon.com account. If you want to have a separate account for your affiliate activities, make sure that you create a new one
Sign up and Set up
Go to the Amazon homepage, scroll all the way down to reach the “make money with us” section. Click on “become an affiliate”. On the following page, click on “join for free”. For the purposes of this chapter, we will assume that you already have an Amazon.com account, so we will sign up with an existing Amazon user account during this walkthrough.
Sign up using an email address and click on “sign up using our secure server”. The first set up step is to enter your “account information”. Here you’ll simply be asked to enter the payee information. In other words, enter the personal information of the person receiving payments for commissions earned through your affiliate website.
The default info will appear as the personal info in your account. Namely, your full name, your address and your phone number, but you can change it by clicking on “select different address”.
In the “who is the main contact for this account?,” you can decide whether you want the above payee to be the contact or to appoint a different one using the “someone else” box. Once you set this up, click on “next”. Now, you are in the “your websites and mobile apps” section. Here you have to enter at least one website or one mobile app to display your affiliate links, and you can add up to 50.
What you do here is write the domain name of your site in the “enter your website” field and click on “add”. Now that you are done, just click “next”. Note that before you can continue, you will need to declare if any of your websites or apps are primarily directed to children under the age of 13, because those websites are not eligible to display Amazon associates links, banners or ads. Check “no” and click on “confirm” to continue.
Now you’ll be sent to the “profile” section, where you’ll be prompted to create a profile for your affiliate website. First, enter an “associates store ID”. Enter something simple that you can remember. Enter a brief description of your affiliate website in the “what are your websites or mobile apps about?” field.
In the “which of the following topics best describes your websites or mobile apps?” display boxes, select a primary and a secondary category fitting the content promoting your affiliate offers. In the “what type of Amazon items do you intend to list on your websites or mobile apps” part, check all the possible products that you think that you can potentially list on your affiliate site.
In the “what type are your websites or mobile apps?” display boxes, select a primary and a secondary category for your affiliate website. Now you’ll get to the “traffic and monetization” box. In the “how do you drive traffic to your websites?” section, check all the options that describe your traffic funneling methods.
Now in the “How do you utilize your websites and apps to generate income?” display boxes, select what other types of monetization strategies you integrate into your affiliate website. In case that you do not monetize your affiliate website in any other way, simply select “Amazon associates is the only way I monetize my site”.
Fill in the “How do you usually build links?”, the “How many total unique visitors do your websites and apps get per month?”, the “What is your primary reason for joining the Amazon Associates Program?” and the “How did you hear about us?” sections according to your own criteria.
Lastly, enter the security code provided and click on “next” to move to the next section. You’ll get a confirmation informing you that your identity verification has been completed. Check the box under “contract terms” to accept the operating agreement, then click on “finish”.